Reports
Reporting With MIS2000
MIS2000 offers a number of ways to create reports from the data.
Basic reports can be made using the Report Builder.
You can use the Report Builder to get information quickly from MIS2000. You can print the information with very little formatting or you can make it better looking using Designer. Some people export the information to another program like Excel and do the formatting that they need there.
There are SNAP reports that are often created by the MIS2000 staff and put on your computer when you get updates. You can also make SNAP reports yourself.
All reporting starts by clicking on the word Reports on the menu at the top of all the MIS2000 screens. You can access reports from COE or Student View. When you click on the word Reports you can choose Snap! Reports or Report Builder
What is Report Builder?
Report Builder is a tool which allows users to create their own reports in MIS2000. If you need to know how many students are enrolled in a particular school, or the names of students who scored a particular grade on a test, Report Builder will make it easy for you.
Report Builder is made up of three parts: Selector, Designer, and Snap Reports.
· Selector allows you to choose the student or COE data that you want included in your report.
· Designer (found at the bottom of the Snap Setup tab) allows you to format your Select data and make you report look polished and professional.
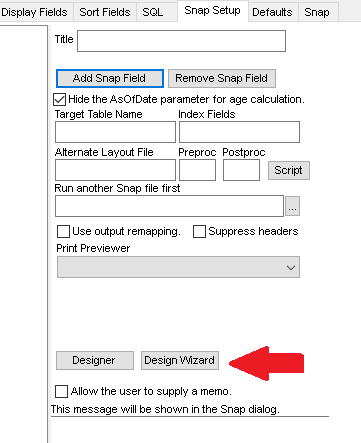
· Snap Reports allows you to run the report you have created
Report Builder
Report Builder: An Overview
Report Tab
This tab gives you a list of the Report Types you can base your report on. For example, you can base your report on all enrollments in your database, or on the most recent enrollment for each student. The most commonly used reports are:
All Enrollments: gives you information for any enrollment line
Most Recent Enrollments: pulls the data exclusively from the most recent enrollment line.
COE: gives you the opportunity to run the data based on the fields associated with the COE
If you would like to see more advanced reports, you can click on the Advanced bottom on the right side of the screen. This bottom will show you other reports such as All Enrollment (Outer) which will give you data showing students with or without having the data requested on the display information. Example: running a list of 9-12th graders and if they have test information.
To select a Report Type, simply click on it, and a list of tables included in the Report Type you selected will appear. You are now ready to move to next step.
Comparisons Tab
The Comparisons tab is where you define what records you want to see. For example, you can tell Report Builder to show you only students in a particular district, or only students with enrollment dates within a certain year. You can add unlimited comparisons to any report.
Display Fields Tab
The Display Fields tab is where you choose which fields you want to be displayed in your report. You can display unlimited fields on any report.
Sort Fields Tab
The Sort Fields tab is where you can choose the order in which you want your report to be listed. For example, you can dictate that you want your report ordered by last name, or by enroll date, or by district code.
Sorting on more than one field
You can sort on more than one field. For instance, you could sort by Region Code, District Code and Last Name.
The sort field that is listed first will be sorted first. The sort field listed second will be sorted second, and so on. For example, say that you added two sort fields to your report: District Code and Last Name. If District Code is listed first, all the entries in your report will be sorted by district. All the "District A’s" will be together, all the "District B’s" will be together, etc. Then, within each District Code, the students will be sorted by Last Name. If you sorted by Last Name first, then by District Code, the entries would be sorted first in alphabetical order by last name. Then, within each last name (the Smith’s for example), the districts would be listed in order.
Moving Sort Fields Up and Down
To move a sort field up or down, select the field in the large white field. Then press the Move Up or Move Down button. The field will move up or down, accordingly.
SQL Tab
The SQL tab appears only when you have checked the Advanced check box at the bottom of the Report Tab. SQL stands for Sequential Query Language and shows you the syntax of the comparisons that you have submitted in the form as they are presented to the database engine. You only need to refer to this tab if you are curious or MIS2000 staff request you to do so.
Snap Setup Tab
This tab is where you can modify reports to be run in Snap Reports. Snap fields listed here will be available as filters in Snap Reports. Also, this tab allows you to prepare your Select Data for Designer.
Snap Tab
This tab is where you run, print, and save your report.
To run your report, press the Run Report button.
To save your results as a file, click on Show data. Then press the Save as File button. This will save a copy of the data in the format of your choice. Choices are comma separated values (csv), tab delimited text (txt) or pipe delimited text (txt). The comma separated format is frequently used to bring files into the Excel spreadsheet program.
Basic Selector Tutorial
This tutorial will only take a few moments, and will teach you how easy it is to create your own custom reports.
1. Open the Report menu at the top of the MIS2000 screen, then select Report Builder.
2. You may want to maximize the Selector window by pressing the square in the top right corner of the window.
3. Notice that there are 7 tabs across the top of the Selector screen. The first tab is the Report tab, and it will be open.
4. Uncheck the Advanced tab for now.
5. Press the New Report button.
6. From the Report tab, click on All Enrollments. Wait until you see the list of tables appear in the white field to the right before moving on to the step 7.
7. Click on the Display Fields tab. Click on the + beside the Student table to open it.
8. Click on Last Name to select it, then press the Add Display Field button. You will see "Student.Last Name" appear in the large white field.
9. Repeat step 7 to add First Name to your report. Now students' first and last names will appear on your report.
Your screen should look like this.
NOTE: You can also double-click on a field to add it to the display
list.
10. Click on the Sort Fields tab. Open the Student table and select
Last Name.
11. Press the Add Sort Field button. "Student.LastName" will now appear in the large white field. Your report will now be sorted by last name.
Your screen should look like this.
NOTE: You can sort on more than one field. For instance, you could create a report and sort it by District Code and Last Name. The sort field that is listed first will be sorted first. The sort field listed second will be sorted second, and so on.
For example, say that you added two sort fields to your report:
District Code and Last Name. If District Code is listed first, all the entries in your report will be sorted by district. All the "District A's" will be together, all the
"District B's" will be together, etc. Then, within each District Code, the students will be sorted by Last Name.
12. Press the Results tab, then press Run Query. This report shows you the names, in alphabetical order, of all the enrollments in your database.
Congratulations, you have just created a report! See how easy it is?
Exercise
Based on the above steps, create an All Enrollments report that
displays Sex, Race, and Last
Name.
Sort your report by Race