MIS2000 Manual
The manual is being put on the WWW to offer all the NYS Migrant Educators guidance in using MIS2000. The goal is to have uniform definitions and procedures across the state. The direct link to this manual is
http://nysmigrant.org/node/3
The manual is designed to be viewed on the WWW, but if you would like to have a hard copy click on the "printer-friendly version" button at the bottom of the page and print it off. This will print this page and all the pages linked to this page. As of April 22th, 2016 the result of printing user the "printer-friendly version" button would be a 36 page document.
The manual is subject to change as changes are made to the MIS2000 database in response to the needs of the NYS Migrant program and to the Migrant Student Information Exchange (MSIX).
MIS2000 Menu Bar - Where you choose what part of MIS2000 you are going to use
The MIS2000 Menu Bar
The Menu Bar consists of the clickable words at the top of the
MIS2000 screen. Below you can see how the Menu Bar looks when you are in the COE View. In the Student View the word COE does not appear.
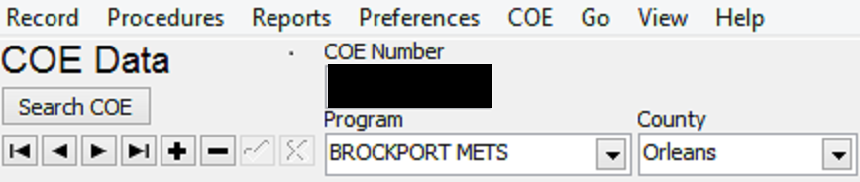
Now we will go across the Menu Bar and tell what choices are
accessed by clicking on each word.
Record
Clicking on Record reveals three choices as shown below.

Procedures
Clicking on Procedures offers the choices shown below.
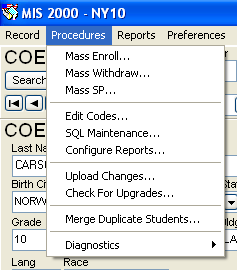
- Mass Enroll... - NY State data specialists are not allowed
to use this procedure - Mass Withdraw... - This can be used but requires MIS2000 coordinator's approval
- Mass SP... - Not currently used by NY State data
specialists, requires MIS2000 coordinator's approval before using this
procedure - Edit Codes... - When you select this procedure a Code
Table Edit box appears. Under Select Code Table - select the appropriate
table you wish to edit. For example, select recruiter in table, if you
spelled a name incorrectly, then you may select a name and delete or
edit it. Just use it to add entries or correct / delete your own
errors. - SQL Maintenance... - Not used by NY state data specialists.
- Configure Reports... - Please disregard, not used.
- Upload Changes... - This should be as least twice a day to send the data that you have added to the state server. (When you click this you will be prompted to Backup and Verify your database if you haven't done
so in the last hour.) This takes you to the Upload Screen window. Click
on the Begin Upload button. MIS2000 will connect to the server. Wait
patiently for the process to completed. By using this feature, you will receive any new ECOEs from recruiters or Approved ECOEs from the ID&R/MIS2000 office.
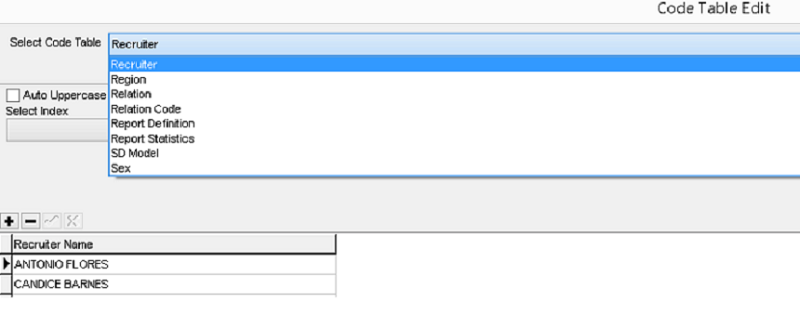
Uploading changes to State computer (also known as The Server)
When you do an upload to the state computer, the work you have done in
MIS2000, such as entering COEs and adding enrollment information, will
be copied to the state database. You should do an upload to your state at least twice a day. The state database should always have an updated copy of your work.
1. Go to the Procedures menu, then select Upload Changes. The Upload
Status window will appear.
2. Press the Begin Upload button. When your changes have finished
uploading to the server, you will see one of two things:
· If your upload has finished without any problems, you will get a
message saying,
"Your upload has completed successfully." Your upload has not completed successfully until you see this message! You will also see the date of the upload on the Upload Status window
You can now close the upload window. Your upload is finished.
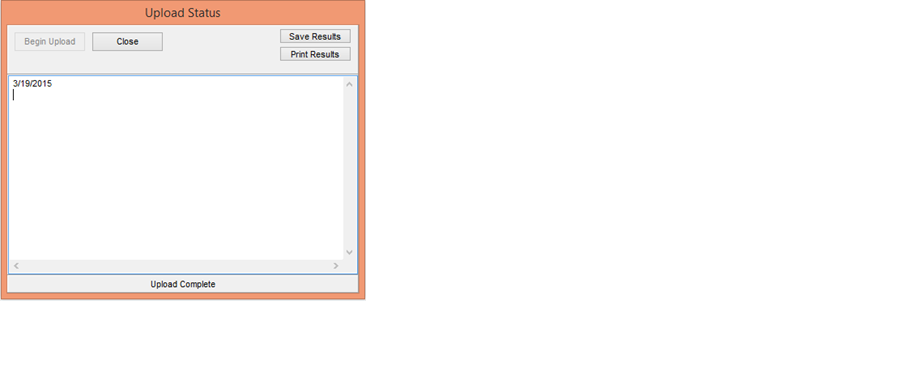
·If your upload encountered problems, you will get a status report
with directions for making corrections, if necessary. If the status
report isn’t clear, contact the ID&R/MIS2000 Director.
If you do receive a status report, you should print it out by pressing
the Print button.
3. Press the OK button. If there is an upgrade available, the upgrade
will begin downloading to your computer. Once it finishes, you will get
a message telling you to reboot your computer.
Reboot at that time.
- Check for Upgrades... - After completing your daily upload
your machine will check for upgrades automatically. Occasionally you
will be prompted to check for an upgrade when you begin an upload. - Merge Duplicate Students... - Currently this can be only
be done at the state level. If you find duplicate students who need to be
merge send name and student IDs for each student along with your
preference as to which student ID has the most current/accurate information to the ID&R/MIS2000 Coordinator or Director. - Diagnostics >
-
- Look at this if you are curious. We don't use this often. MIS2000
might use it for troubleshooting.
Reports - See Reports Section of
MIS2000 Manual
Preferences
Rarely needs to be used. Should be set with a check before Auto Caps
Lock and the other two unchecked as shown below.
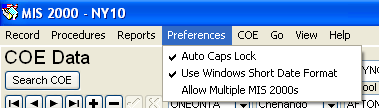
COE
Clicking on COE offers the five choices shown.
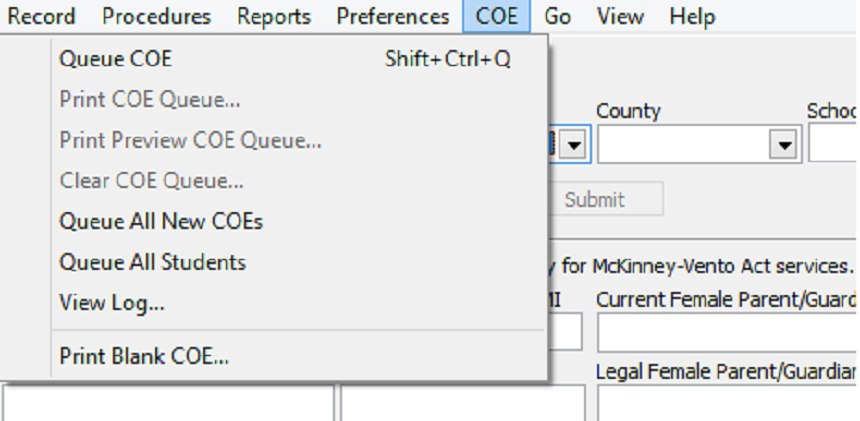
- Queue COE - puts COE into printing Queue
- Print COE Queue -It opens the Print Dialog box to print any COE that has been queue on MIS2000.
- Print Preview COE Queue - creates a screen preview of all records
in the COE queue. You can then choose to print the records, save them, or
clear them from the record queue. - Clear COE Queue - removes all COEs from the printing queue
- Queue All New COEs - a checkable menu item. If you check
it, it will add each new COE that you enter to the printing queue. - Queue All Students - a checkable item. If you leave it
checked, it will add all new students to the student record queue. - View Log - You can see information regarding the current COE such as Date Submitted, Verified, and Approved.
- Print Blank COE - Prints a blank COE.
Go

The Go menu provides you with a quick way to get to other
information related to the student or COE you’re currently viewing.
Example: Say you are working on the Student Data of Janet Smith. You
want to see her COE. Go to the Go pull-down menu, and select To COEs.
MIS2000 will then show you Janet’s COE(s).
NOTE: If the "To COEs" menu item is grayed out (you aren’t allowed to select it), then that child does not have a COE in your database. If that is the case, please send the information to the ID&R/MIS2000 Director
View

The View menu allows you to flip between the COE, COE Draft, and Student views.
- Student View contains screens for school history,
supplemental programs, credit accrual, and any other information that
is collected for our students. - COE View contains screens for Census, Qualifying, Child(ren) and
Departure. - COE Draft contains the same screens as the COE View but it is exclusively use to review the ECOEs completed by recruiters. If you want to see if you have any new ECOE and Approve the ECOE, you need to be on COE Draft view.
NOTE: Changing the view does not take you to the COE/COE Draft/Student Data of the student you are currently working on. If you wish to see the COE/Student Data of your currently selected student, choose the Go pull-down menu.
Help
Clicking on Help shows two choices.
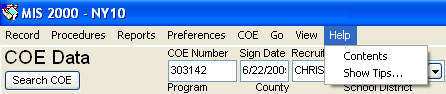
- Contents
There is a lot of information available here and it can be very useful.
By clicking on the + sign in front of a "closed book" icon you can
access more information. Click on a topic and it will appear as shown
below where "Procedures" has been selected.

- **Show Tips..."
You can turn Tips off or on here by checking the box in the lower left
hand corner of the window. Or you can choose just to see new tips.

Electronic COE
The Electronic COE (ECOE) is a new application being used across NYS in order to improve the accuracy and expedite the process of approving Certificate of Eligibility (COE). This section of the manual will provide instructions and important information regarding processing ECOE by Data Specialists (DSs)
ECOE Flow
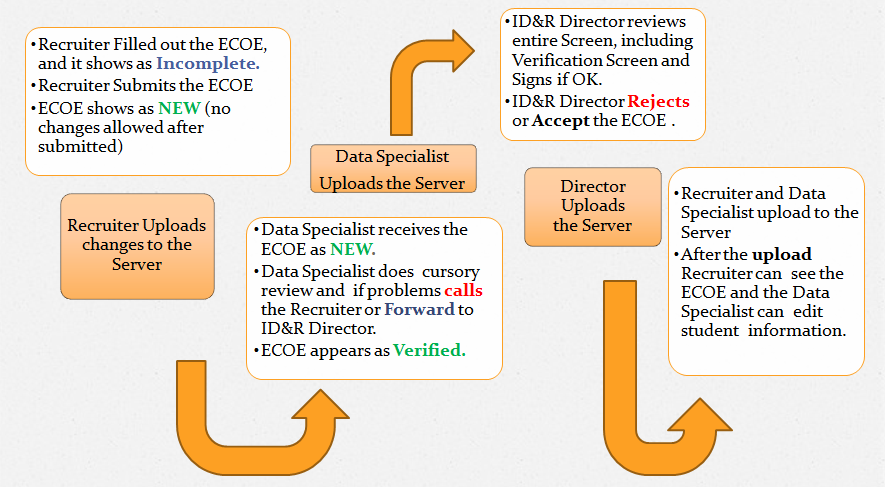
Status and Ownership
The system shows status in the following way:
Incomplete: some fields are still not complete, or not submitted
New: All items complete; now either in hands of DS or Verifier. Recruiter cannot make any changes
Rejected: Problem with COE, review log for more information
Verified: COE has been Verified by Verifier
Approved: COE completed and DS has matched up or created new students
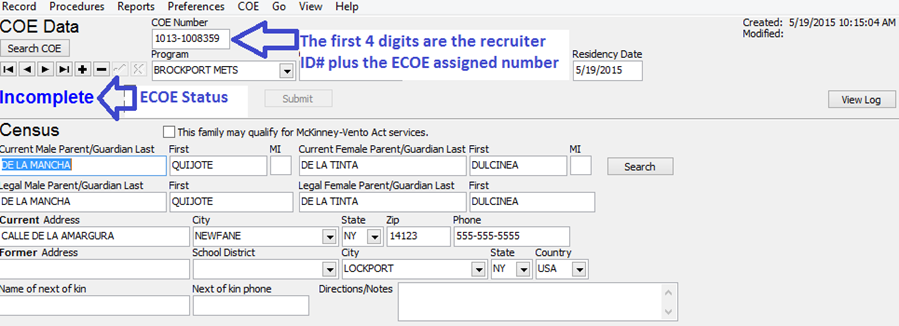
Steps for Approving an ECOE
Step 1: Download COE from the Server
After recruiters submit an ECOE, the ECOE goes to the NY Server. In order for you to review and accept the ECOE, you need to download it first.
- Go to "Procedures" and select "Upload Changes"
- Click "Begin Upload"
- TIP! Upload changes AT LEAST twice a day to check if a COE have been approved or rejected.
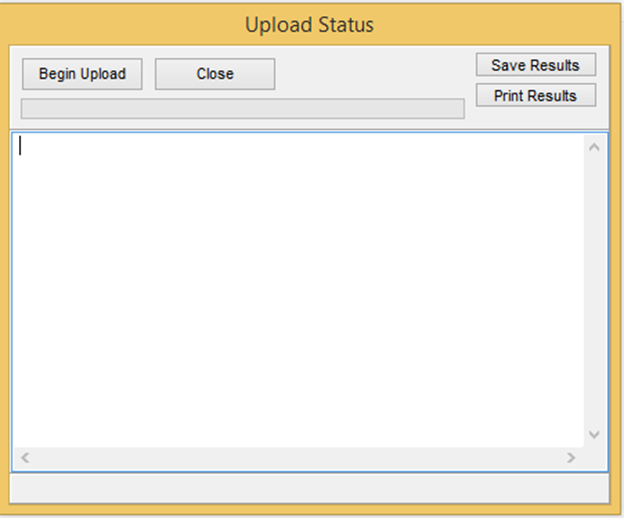
Step 2: COE Draft Section
Just like we have a Student Side and a COE side, we have a specific section for us to review and approved the ECOEs
- Go to "View" and select "COE Draft"
Now you can use the navigation arrows to see and review all new ECOEs that need to be approved
Also notice that you can get information about the dates the COE was "Created" and "Modified" on the right side of the screen and/or "View Log"
Step 3: Review the Information:
Make sure you review every page in the ECOE side (Census, Qualifying, Signatures, Elig Comments). Make sure that the information in every section is correct, ESPECIALLY the Signatures and Elig Comments pages since they are a new section in our system.
Child(ren) Section
Now that you review all other COE side pages, let's focus our attention to Child(ren)
- Go to the Child(ren) page on the COE side. Click "Approve Child for COE". This will open the Search Children tab
- Click "Do Search for Child" to check if the student was enrolled in your program.
- If you cannot find the child, click "Search Remote" to search all NY database
- If you find the student, click "Select Student"
- If you did not find a match click "New Student"
- Finally, add enrollment date which normally matches the Residency Date
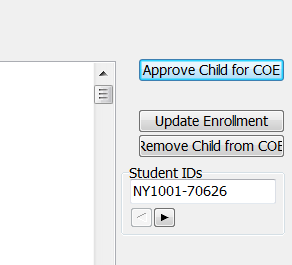
TIP! Make sure when adding a child there is NOT blank spaces between the Bar and the student name. When this occurs, it means that a new child ID and field has being created. If this happens, click on the blank space and click on "Remove child from COE"

Step 4: Print COE
After reviewing all information go to COE on the top panel
- Click "Queue COE" and "Print Queue COE"
- TIP! Make sure you print the COE since after CLICKING "Approve", you will not see the COE until the ID/R reviewer "Accepted" the COE!!!!!
Step 5: Approving and Uploading the COE
After you have verified the information and printed the COE, you can click "Approve COE"
When you "Approve COE", you will not be able to find/change the student information or the COE on your system. However, you will be able to review the information on the "Student Side" if the student already existed in the NY database. Still, you will not be able to add information and a message will say "Unapproved Enrollment".
Now that you approved the COE, you need to send it to the ID/R reviewer
Go to Procedures/Upload changes
Step 6: Completing the Student Information
After the ID/R reviewer has accepted the COE, you will receive it after you click "Upload Changes"
Search for the Student
Finish entering the information. Example: School district, any missing enrollment lines
COE View and Data Panel
Section One
Overview
Children are eligible to receive MEP services if they meet the
definition of “migratory child” and if the basis for their eligibility
is properly recorded on a certificate of eligibility (COE) or other
written or electronic form. In this manual the paper copy or electronic copy of the COE
that is filled out by the recruiter will be referred to as the
“certificate.”
When a COE certificate is received by the local METS it should be
added to the local MIS2000 system. Before entering the information from a COE certificate, Data Specialists do a Student Search under
the Student View to see if the students are already on the local or
state database. To learn how to do this go to Student View/Search Student.
Important: When COE information has been added or updated the local METS database must be uploaded daily to the state server.
Our current paper COE certificates have room for three student listings. Some families have more than three students. In those cases the recruiter fill out as many COEs as necessary with all the required fields including parent's signature on all COEs. The Data Specialist will enter all COEs to completion into the system. Example: A family with 6 students moved to your area. The recruiter will fill out 2 COEs with all the required information. The Data Specialist will enter both COEs (number and required data fields) separately into the system. You can add a note on Directions about having 2 COEs for that family.
Step One.
Open MIS2000 and go to the COE View as shown below
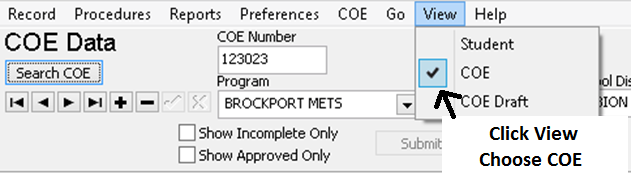
Keep the CAPS LOCK key on at all times when using MIS2000. All data must be entered in capital letters.
Use the TAB key to move from field to field when moving sequentially over the screen. Use the mouse pointer to jump to a field to edit.
Here's a graphic to show what the symbols below the Search COE button mean.
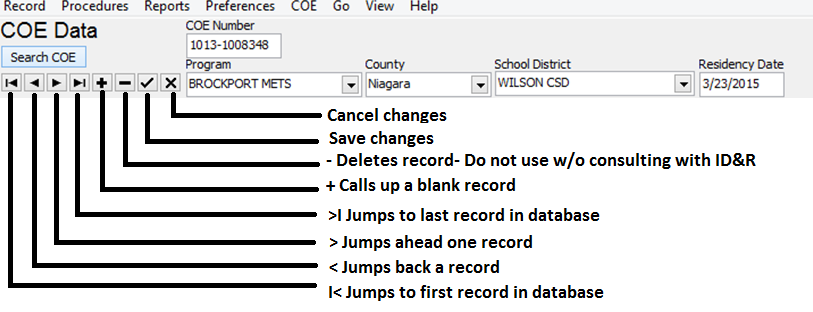
There are some powerful buttons here. The Delete Button on the COE Data panel (the – minus sign) should not be used without consulting with the state ID&R office.
Information that you have entered is saved any time that you leave a screen or exit the program even though you have not clicked on the Check button.
COE Data Panel
Includes the fields COE Number – Approved on the top portion of the screen of every COE screen.
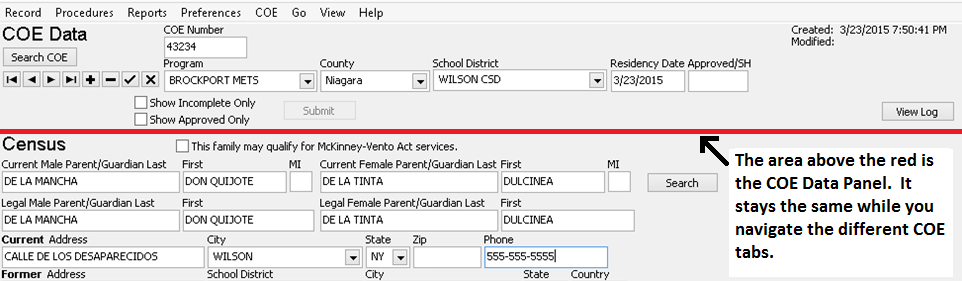
On the COE data screen left click on the + sign, which is the
“insert record “ key.
Enter the COE number in the COE number field and hit the TAB key to advance to the next field, the Program Name.
In the Program Name field you should choose or type your local METS. Then hit the TAB key to move to the next field, County.
The County field please choose or type the official county of the school district.
Hit TAB to move to the next field, School District.
School District field Choose or type the School District name. Please note the School District name is usually different than the Facility Name (building).
Residency Date is given by the Recruiter, it is the date in which the student moved to the area
The Approved field is State controlled. You will not be able to enter anything into this field on a machine at a local METS. The Approved field will have a date in it when sufficient documentation has reached the state ID&R office and has been approved for funding.
Census Panel
The COE Census Panel
The COE Census Panel starts with the Current Father Last field and
continues to the Directions/Notes field.
In the Current Father Last field (#7) type in the last name
of the Current Parent/Guardian/Self Male
For a person moving on his own put the name of the person in the
Current Father/Mother field as appropriate.
In the Current Mother Last field (#8) type in the last name
of the Current Parent/Guardian/Self Female
For a person moving on her/his own put the name of the person in the Current Father/Mother field as appropriate.
As you type in the Current Father/Mother names MIS2000 will copy that information into the Birth Father/Mother fields (#9, 10).
If the Current and Birth Parent names differ you must manually edit the Birth parent names.
The Search (Family) button allows you
to see if this family has been identified and entered on your METS’s
MIS2000 database.
The Current Address, City, State, Zip, Phone fields (#11, 12,
13, 14)
Type in the current physical address from the COE. If there is PO Box
add it to the Current Address field after the street address.
The Phone field (#15) is for the family’s telephone number with the area code.
The Home Base Address, City, State, Country fields (#16) are called Homebase / Former Address on the COE certificate
Fill in the Home Base/ Former School District if known.
Name of Next of Kin field (#17)
Name of Next of Kin Telephone (#18)
Directions/Notes field (#19) should get the directions or
comments the recruiter put on the COE. Please note that no eligibility
comments or questions should be included in this section.
Here is an example of a COE for an OSY student

Qualifying Move & Work Panel
This is the Eligibility Data from Section III of the COE
certificate.
Enter the information from the COE.
If there is a problem with the COE and a chance needs to be done, please CONTACT RECRUITER first.
The Panel is divided into two tabs: Items 1-6 and General Comments .
Item 1
From (School District, City, State, Country) To (Current School District, City, Sate) Make sure you enter the correct information since these fields are used to confirm eligibility
Item 2
Children Moved drop down box has three choices: to join, on own, moved with. Choose the correct letter based on the COE certificate.
TheWorker Name field (#23) is taken from the First Last of the Worker on the COE certificate.
The Worker Relation drop down offers four choices,
Guardian, Parent, Self, Spouse. Choose the correct choice based on the COE certificate.
Item 3
The Qualifying Arrival Date is determined by the recruiter. Make sure that the Qualifying Arrival Date is before or equal to the Residency Date
Item 4
The field student moved due to economic necessity due to has three choices. Make sure you enter the information according to the COE. Also, if the student did not obtain work, make sure you fill the second field of this item.
Item 5
Qualifying Work can be selected from a range of activities collected throughout the State. If you cannot find the activity of a "similarly close" activity, send an email to the ID&R/MIS2000 Director to add the activity to the list.
TheTemp/Season drop down is selected based on Temp/Season, field on the COE certificate. The choices are Temp (T) or Seasonal (S).
The Agri/Fish drop down is selected based on the Agricultural or Fishing on the COE certificate. The choices are Agricultural (A) or Fishing (F).
Item 6
This item needs to be completed in case the type of work was identified as "temporary".
General Comments. Please make sure you enter all the information given by the recruiter.
The COE Child(ren) Panel
This is the screen where you link the child(ren)s information from the COE
(CHILD/SCHOOL DATA) to the COE child(ren) panel.

You need to add each child individually via either the Add Child –
New SH (School History line) button or the Add Child – Existing SH (School
History line) button.
You use the Add Child – New SH button when you want to create a new
school history line for the child.
You use the Add Child – Existing SH button when you want to attach
this COE information to the most recent existing school history line.
Both buttons work the same way. Select the appropriate button.

NOTE: The Remove Child from COE button is to be used when you
erroneously add a student to the COE. Removing a child from the COE
Child(ren) panel does not remove the child from the MIS2000 database.
After clicking "Add Child" a student search screen appears. This screen is accessed from both the COE View and the Student View.
Student Search Screen
This screen has seven tabs across the top. First we will describe
how to use the search available on the Key Data tab.
Do Search For Child -
Searching for a child is an art which you will learn as you go
along. There are multiple strategies to search for a child. Searching here
works much like searching with Google. The more criteria you put in the
fewer hits you will get. Use as few fields as necessary to locate the
child.
Last Name field - Type in four or more characters. You can
type more characters to narrow the search.
Last Name 2 field - Rarely used except to narrow the search
First Name field - Type in four or more characters. You can
type more characters to narrow the search.
Middle (Name) field – Rarely used except to narrow the search
further.
Student ID field – Rarely used with the exception of locating
errors in student’s name.
Birthdate field – Used when you have multiple identical names
or when you only have the birthdate.
Birth City field – may be eliminated from search but not from
display below.
Advocate field – The Show Enrollment Info check box must be
checked for this criteria to be used in a search. If the Advocate’s
name hasn’t been added to a School History line for the child this
search won’t bring up the child’s record.
COE Number field – Rarely used when adding a child to the
COE. The advantage of this search is that you can locate a group of
children. This is more often used from the Student View than in the COE
View. For example if you need to update information for all the
children on one Certificate of Eligibility.
Male Parent and Female Parent fields – Rarely used when
adding a child to the COE. The advantage of this search is that you can locate a
family without looking up the COE number or locate a child when you
don’t have the whole name of the child at hand. This is more often used
from the Student View than in the COE View.
Buttons on the Right side of the screen
The Do Search for Child button searches your local data only. Click
on this button after entering the criteria in the fields described above.
A list will appear below. If/when you locate the student highlight the
name by clicking on that line and click on the Select Child button. If
no names appear from the local search expand your search by using less
criteria or using other fields. Also check spelling. If no name appears
proceed to Search Remote. This procedure is described below.
Select Child button - When you locate the student, highlight
the name by clicking on that line and click on the Select Child button.
This takes you back to the COE Child(ren) Panel.
Add to List button – Rarely used. Can be useful for creating
a list of students for printing information about them.
New Child button – When the child doesn’t appear on the local
or remote search click on this button to create a new student ID. This
will take you back to the COE Children Panel.
Close button – Used to close the window.
Search Remote button – This searches the statewide database
for possible student matches. A list will appear below. If/when you locate
the student highlight the name by clicking on that line and click on
the Download Student button. If no names appear from the local search
expand your search by using less criteria or using other fields. Also
check spelling. If the server is down or unreachable postpone adding
the child to your database.
IMPORTANT; When adding a student to the COE, it is required to do a Student Search and a Remote Search per student in order to prevent duplicates throughout the State
Download Student button – This button is grayed out until you
have found the student on the statewide database via the Remote Search.
When you select the student and click on the Download Student button
you will be taken back to the COE Children panel.
You will repeat this procedure for each child on the certificate.
You will be doing this for each and every child on the COE. It is a necessary process and you will get use to it in a short amount of time.
Use of the other tabs will be described when discussing the Student
View of MIS2000.
COE Children Panel Completion After Adding a Student Found via a
Search
If it is a new child complete the fields.
If the child was found in a search, edit and update all fields.
Please be sure to edit the QAD and Residency Date when adding a child with an
existing School History (SH) line.
Last Name, First Name, MI fields (#30A) – Edit these fields
to make sure they are accurate and complete.
Sex field (#30B) – type M or F
Birthdate field (#30C) – mm/dd/yy
Age field (#30D) – tab across this field. MIS2000 will
calculate it based on the birthdate that you enter.
Ver(ification) field (#30E) – can be:
1003 Baptismal or Church Certificate
1004 Birth Certificate
1005 Entry in Family Bible
1006 Hospital Certificate
1007 Parents Affidavit
1008 Passport
1009 Physician Certificate
1010 Previously Verified School Records
1011 State-issued ID
1012 Driver License
1013 Immigration Document
2382 Life Insurance Policy
9999 Other
Birth City, State, Country fields (#30F) – type in the
information obtained by the recruiter.
Grade (#30G) – use
01 – 12 for grade levels,
D+ student has dropped out in previous funding years
Note: If D+ is selected we will need to note the grade at the time of dropping out.
Note: Drop Out Students If a student drops out of school during the CURRENT academic period (09/01/1*-06/2*/1*), the grade stays the same. We will only change the "Still in School" data field from "Y" to "DO"
DK – developmental kindergarten
K – kindergarten
OS – out of school youth, never attended US schools
P0 – preschool not reaching 1st birthday
P1 - preschool between 1st and 2nd birthday
P2 - preschool between 2nd and 3rd birthday
P3 - preschool between 3rd and 4th birthday
P4 - preschool between 4th and 5th birthday
P5 – preschool, 5 years old, not in kindergarten
UG - ungraded - this should also be used for IEP students still allowed to attend school after getting an IEP diploma
School ID – tab over this field and enter the School
Building, which will bring in the School ID
School Bldg. – Enter the current school building name. Be
sure that the one you enter is in your METS’s region. If more than one
choice appears for the building name please choose carefully.
IMPORTANT: School Building should be consistent within school history lines during a performance period unless student moved to a different area or school district.
Out of school youth (OS), dropouts (DO or D+) and pre-school (P0 – P5) not attending classes should have the school district name.
Language field (#30H) – enter the language from the
certificate
1 E (English)
2 S (Spanish)
4 V (Vietnamese)
6 H (Haitian/Creole)
7 O (Other)
8 M (Mixteco)
9 K (Korean)
10 P (Polish)
11 R (Karen)
12 Y (Kayah)
Race field (#30I Ethnicity) - From the certificate convert
1 -- American Indian or Alaskan Native
2 -- Asian
3 -- Black or African American (not Hispanic)
4-- Hispanic/Latino
5 -- White (not Hispanic)
6 -- Native Hawaiian or Other Pacific Islander
7 -- Two or more races
Enr. Date field – The Enr(ollment) Date field.
Summer Enrollment
The METS Enrollment Date will be first date of the summer eligibility period of the current summer (i.e. June 26, 2015). If the student moves in after the first date of the eligibility period (i.e. after June 26, 2015) the METS enrollment date will be the residency date for that student.
School Year Enrollment
The METS Enrollment Date will be September 1st of the current school year if the student is residing in the district on September 1st. If the student moves in after September 1st then the METS Enrollment Date will be the residency date for that student.
Please note:
When the Residency Date on the certificate is within the current
funding year, use the Residency Date as the Enrollment Date. If the
Residency Date is prior to the current funding year use September 1st.
Before CSPR Submission: For students identified after 9/1/14 and before CSPR submission (normally the first week of January) with a Residency Date before 9/1/14 put in an R Enrollment for Enrollment Date of 8/31/14 and Withdraw on 8/31/14. Then, enroll the student for the current year, in this case, 09/01/14.
Example: Family X identified on 12/15/14 (New Family/Form) with
Residency Date of 7/1/14. Family should have Enrollment Date of 8/31/14
and Withdrawn 8/31/14 of Type R. Then Enroll the family on 9/1/14.
After CSPR Submission: For students identified after CSPR submission (normally the first week of January) with a Residency Date before 09/01/14, the enrollment date will be the first day of the enrollment period. You cannot add an enrollment line for any past year in which CSPR was already submitted to the State.
Example: Family Y identified 4/22/15 (New Family) with a Residency Date of 8/10/14. Family should have Enrollment Date of 09/01/14.
QAD field – The Q(ualifying) A(rrival) D(ate) field
Res. Date field – Res(idency) Date field
Student IDs – This number is created by MIS2000 when a student
is added to the database.
Departure Panel
Departure Information needs to be documented and shared with METS and the ID&R Office.
Handling Departure Information
When you receive Departure information from a RECRUITER, you could individually depart from the Student View or as a group or individually from the COE side.
On the COE Departure panel you can do one, two or more children at once. Enter Departure Date, Forwarding Address, City and State. As minimum, you should enter the State to which the student departed.
NOTE: Unknown is not a valid entry for departures.
NOTE: If student departed to Mexico, enter "MX" as Dep to State.
Once Departure information is entered, select the students you
want to depart by highlighting appropriate names. Finish by
left clicking on the Update Selected Students box.
Now, you need to individually withdraw every students that has been departed. For the most part, the withdraw date will be equal to the departure date unless the students expired before the departure date.
Also make sure that the departure information is on the correct (most recent) enrollment line on student side/school history tab.

Other steps regarding Departures:
- Send a notification to the State to which the student departed on MSIX.
- Date stamp the departure form, make a copy of the form for your files and send original to the ID&R office.
Signatures Panel
Signatures will appear if the COE has been filled out via the Tablet PC.
If entering paper COEs, please make sure you add the information provided by the recruiter.
Please check that the information is complete and that both signatures, parent/guardian and staff are completed.

The Eligibility Panel
Here is where the Eligibility Comment Section form needs to be entered. This panel has two tabs and six fields. The form (also referred as Secondary Sheet) is used by recruiters to document eligibility of: As of 5/1/16, recruiters will be submitting a yellow copy of this form along with the paper COE. Please enter the information written in the form on this tab and staple to the Paper COE. If you are reviewing an ECOE, please make sure all the pertinent fields are entered on the form.

Checking a school listing using the NCES Codes
If you want to confirm that you are connecting the student with the correct school you can check the NCES code at the following site.
http://nces.ed.gov/ccd/schoolsearch/
Which looks like the following:

Next, put in a NCES code Example: 360558000286
and get something that looks like this

then click on the school name for more information like this.

Correct school assignment for students attending BOCES
If a student attends a BOCES please enroll him in the school district and building that she/he would be attending if not going to BOCES, ie, the home district that is sending the child to BOCES and paying for the education.
Student View, School History
The Student View of MIS2000
This view is reached by clicking on View on the top menu.
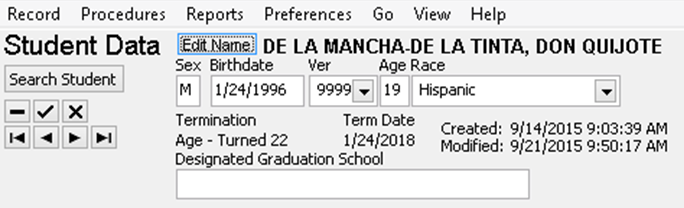
When you switch from Student View to the other COE View you stay on the same student record but see different fields.
The Student Data Panel
The information here is student information that doesn’t change with
each School History enrollment line.
Edit Name button - click on the button labeled "Edit Name" as shown in the graphic above when you need to Edit Name.
The student’s name, which appears on the gray area, the sex,
birthdate, verification, age, and race are automatically
brought in from the COE Children Panel.
Buttons

IMPORTANT:don’t use the – minus sign without the permission of the ID&R/MIS2000 Director
Designated Graduation School - This data element is only applicable for secondary students. The NCES school identification number that identifies the school or facility from which a student expects to graduate. Only one school may be designated for graduation at a time. Source for this information http://www.ed.gov/admins/lead/account/mde-simplelist.doc
Verified field – This field is managed by the ID&R/MIS2000 office. It shows either the date the COE was approved or the last day that recruiter verified residency of student in the METS area.
Ineligible flag – Managed by the ID&R/MIS2000 office. If this box is checked please let your METS Director know and cease all services. NOTE: The ID&R/MIS2000 office will determine who is ineligible and will send a letter to inform the METS
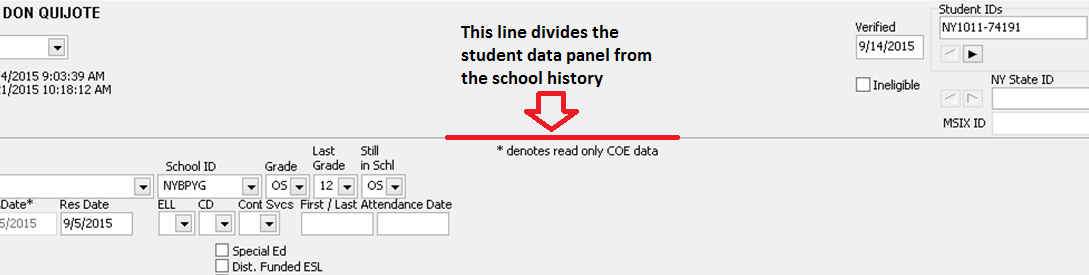
School History Panel
School Bldg. field – Enter the current school building name. Be sure that the one you enter is in your METS’s region. If more than one choice appears for the building name, please choose carefully. Refer to the NCES codes on this manual to make sure you have the correct building name. Out of school youth (OS), dropouts (D+) and pre-school (P0 – P5) not attending classes should have the school district name.
School ID – just tab past this since it will be put in by MIS2000 when you enter the School Building.
Grade (#30G) – use
01 – 12 for grade levels,
NOTE: If a student drops out of school during the current academic period (09/01/1*-06/2*/1*), the GRADE STAYS THE SAME. We only change the "Still in School" data field from "Y" to DO". Example:
D+ student has dropped out in previous funding years
DK – developmental kindergarten
K – kindergarten
OS – out of school youth, never attended US schools
UG - ungraded - use this for IEP students still attending school after getting an IEP diploma
P0 – preschool not reaching 1st birthday
P1 - preschool between 1st and 2nd birthday
P2 - preschool between 2nd and 3rd birthday
P3 - preschool between 3rd and 4th birthday
P4 - preschool between 4th and 5th birthday
P5 – preschool, 5 years old, not in kindergarten
Last Grade– This data field is used for Out of School Youth or Dropped Out student. Enter the last grade the student attended either in the USA or home country.
Still in School
–The choices for this field are: Y, N, OS, DO, D+. Please use
In School students (K-12) choose Y
Pre-School students (P0-P5) choose N
OS choose OS
D+ choose D+
Student dropped out this current year choose DO
Enr Date field - The Enr(ollment) Date field has a series of situations that apply. The choices made here have important implications for funding.
- Summer Enrollment
- School Year Enrollment
The METS Enrollment Date will be first date of the summer eligibility period of the current summer (i.e. June 26, 2015). If the student moves in after the first date of the eligibility period (i.e. after June 26, 2015) the METS enrollment date will be the residency date for that student.
The METS Enrollment Date will be September 1st of the current school year if the student is residing in the district on September 1st. If the student moves in after September 1st then the METS Enrollment Date will be the residency date for that student.
Please note:
When the Residency Date on the certificate is within the current funding year, use the Residency Date as the Enrollment Date. If the
Residency Date is prior to the current funding year use September 1st. To insure funding you have to be aware of the Residency Date and the correlating Enrollment Date.
Exception for students identified after 9/1/15 and before submitting the Consolidated State Performance Report (CSPR) with a Residency Date before 9/1/15 put in an R Enrollment for Enrollment Date of 8/31/15 and Withdraw on 8/31/15
Example 1 Before CSPR is due: Family X identified on 10/15/15 (New Family) with Residency Date of 7/1/14. Family should have Enrollment Date of 8/31/15 and Withdrawn 8/31/15 of Type R. Then Enroll the family on 9/1/15.
Example 2 After CSPR was submitted: Family X identified on 12/15/15 (New Family) with Residency Date of 10/1/14. Family should have Enrollment Date of 9/1/15. After CSPR has been submitted, we do not add enrollment lines for any previous enrollments unless the ID&R/MIS2000 Director gives the approval.
IMPORTANT: When you add an enrollment line for the funding period you are stating that the child was in your METS for at least one day.
IF YOU HAVE ANY QUESTION, PLEASE CALL THE ID&R/MIS2000 MSIX Director.
Withdraw field – this for the date when the student is withdrawn from the program term or when they leave the district for this School History line. NOTE: Every EnrollDate on the system needs to have a Withdraw Date. They are equally important.
Type field – this field shows what type of service the student did or did not receive during this term.The types are:
A – Academic, This is an enrollment where the student receives services between 9/1 and 6/2* in the current funding period. There must be associated supplemental services with this school history line. You must choose the proper service delivery model while selecting this type of enrollment.
Typing in "A" and then tabbing will trigger a drop down box with the heading of Academic Year as shown in the partial screenshot below.
There are two migrant funded service delivery model choices, instructional service and support service.
a. In-School - Student receiving tutoring services in school.
b. In-Home - Student receiving tutoring services at home or migrant labor camp.
c. Community Facility - student receiving services at a site in the community other than school or home.
d. Support Service - If the student is receiving face to face services other than instruction please check the box.
- Preschool - Three contacts at home/program. (One must be in the home)
- School Age - A minimum of one home visit to the child's home, quarterly visits to the school to review report cards, attendance and general school progress.
- Out-of-School Youth/Drop Out - A minimum of one visit a year by the METS to determine if any services need to be provided.
R – This is a residency only enrollment. The child has to reside in a METS at least one day. A dropdown box appears and you must select an explanation as to why your METS did not serve this student.
Note: If you have not been able to locate the student, please talk with your Recruiter to help you confirm that the student is still in the area.
Documentation for this enrollment would be a current Certificate of Eligibility or a “still here” form or a departure from in which the student was present at least one day in the funding period.
Choices in the Dropdown box are:
a. Identified after enrollment period.
b. In Other Programs
c. Incarceration/Institutionalized
d. Refusal
e. Unable to locate/gone/less than 3 years old
S - This is an enrollment for the summer period between approximately 6/26 and 8/31 for the current funding period. There must
be an associated supplemental service with this school history line. The proper service delivery model must be checked. After typing "S" and tabbing, a Summer box will appear, you should choose at least one of the following:
a. Alternative Education/Support - Minimum of one face to face session to provide instructional materials, RIF books, advocacy and or other support.
b. Campus Based METS - MEP funded school based program
c. Campus Based Collaborative - Student receiving tutoring services in a school-based program run jointly between a METS and a school district summer program.
d. In-Home - Student receiving tutoring services at home.
e. In-Camp
Z – This may be the initial enrollment type before you know what type of services a family will receive. Once a child receives services or the METS determines why a family shouldn’t receive services this needs to be changed to A, S or R. These "Z" enrollments should be converted by the end of the funding year to A, S or R.
IMPORTANT: If the presence of the student can not be verified for any day within the funding year the School History line should be removed.
Days Enrolled – currently optional. During the Academic
Program, for school-age, use the days that the school district was open and the student was living in the district. Do not count holidays, staff days,
snow days or days before/after the student moves. For Preschool and
DO/D+/OS, the tutor is the school. Days enrolled are the days the tutor
is scheduled to be there and is. During the Summer Program, for
students in a migrant-funded summer school, use the days that the
migrant summer school was open and the student is enrolled. For In
Home, the tutor is the school. Days enrolled are the days the tutor is
scheduled to be there.
Days Absent – currently optional. For the Academic Program,
the actual number of days a student was absent in the school district. During the Summer Program, for students in a migrant-funded
summer school, the number of days the student was absent.
If you choose a preschool grade a PreKindergarten
Programs box will appear. These programs are NOT funded by the METS.
Click on the boxes that apply. The choices are:
a. Mig Head Start - Migrant Head Start
b. Mig Even Start - Migrant Even Start
c. PreSchool SpecEd - PreSchool Special Education
d. Head Start
e. Pre K - Pre Kindergarten
f. Early Intervention
g. District PreSchool
h. Home Visitor Prog
i. Other PreSchool
j. PreSchool Ref
If you choose D+ or OS grade a Community Service box will appear.
These programs are not funded by the METS. Click on the boxes that apply.
The choices are:
a. ESL - English Second Language
b. HSE - High School Equivalency Diploma
c. ABE - Adult Basic Education
Termination Type and Date fields - This is filled in by MIS2000
based on COE information. TAB past these unless one of the next
situations apply.
If the student graduates, manually enter G and the
date of graduation.
If the student gets HSE, manually enter H and the date of the HSE.
If the student dies enter D and the date of death.
Just for your information,
"A" stands for Aged Out which means that they
have reached the 22nd birthday before eligibility has expired.
"E" stands for End of Eligibility which occurs three years after the QAD date.
Please don't use N.
QADate field is filled in by MIS2000. TAB past it.
Res Date field is filled in by MIS2000. TAB past it.
ELL Select Y is student is an English language learner as determined by the school district for K-12 students. For pre-school and OSY, this can be determined by the METS staff.
Credit Deficient (CD) Select Y for student in grade 9 - 12 who is lacking the sufficient appropiate/required credits or failed a required course needed to graduate. As of May 2012 these are: 4.25 credits at the end of 9th, 10.5 credits at the end of 10th, 16.75 credits at the end of 11th, and 22.5 credits to graduate.
Cont Svcs - Continuation of Services for students that their TermDate is greater than the current Enrollment Date. The choices are:
02 - Providing services for additional year
03 - Serving secondary students through credit accrual progs
Read more about at: Continuation of Services
Mentor/Caring Adult Identified For students in Grades 7-12. Check if student has engaged in the process of identifying a mentor or caring adult. Refer to the Caring Adult Module "Assisting Students in Identifying a Caring Adult
During the school year for type A enrollments there are four check boxes below CD and Cont Svcs. They stand for school district funded services. They are:
a. Special Ed - stands for Special Education and should be checked if the student receives Special Education services.
b. Academic Intervention - Student is receiving supplemental academic services, ie reading, math, study skills, AIS (Academic Intervention Services), Title I
c. Dist. Funded ESL - a District Funded English as a Second Language Progam.
d. Dist. Funded Bilingual - a District Funded Bilingual Education Program.
During the summer for type S enrollments there are two check boxes below CD and Cont Svcs. They are:
a. School Dist. Funded - School district funded summer program.
b. Dist/BOCES Special Ed - District/BOCES funded special education program.
Advocate field – type the name of the Advocate who is assigned to this student
Dep Date, Address, City, State fields - You may individually record the departure of a student using these fields based on the information provided by your recruiter. When the student moves from one school district to another record the date that they left and as much destination information as available. When entering a departure remember that the Withdraw date will matched the departure date for such enrollment line
Medical Alert Alert indicator for a medical/health condition. You can select:
A - Acute
C - Chronic
N - None
Acute conditions include things like appendicitis. The chronic conditions would be ongoing conditions like diabetes, allergies, asthma, etc.
Immunization Flag Indicates whether the school or MEP
program has immunization records on file for the student. Select Y or N
Non-Migrant EnrollmentNeed to discuss with ID&R Director
District of Residence The current school district in which the student resides. In the case that a student attends a school outside of their current school district still list the district where they reside.
School History Enrollment lines appear in the grid at the bottom of the screen. There will be a line for every school/summer enrollment and every time a new COE has been done by the recruiter. The column headers are the same as the field names we have discussed above.
Hm Sch Home Schooled flag. Select Y or N.
The SH Sort Date is not used by NYS Migrant.
Needs Assessment Panel
Student View - Needs Assessment Panel
This is where you enter the Needs Assessment Data for each student. METS collects the Needs Assessment by using the Student Intake and Student Summary forms. Every site should have a Needs Assessment for every student every enrollment period (Academic and Summer). Also, make sure that when appropriate, to collect any documentation that support the information on the needs assessment. For example, a signed Student Record Form, report cards, test results, etc.
There are 23 fields on the Needs Assessment Panel. All fields are all check box fields. A check means Yes there is a need. If there is no need leave the field blank.
Be sure that you have the correct school history line highlighted in the grid below.
Special Education - Students who receive Special Education services should have this field checked.
Lack of Parental Involvement – Parent(s) are not involved in student’s education by: i.e. attending school/METS Activities and/or encouraging the child in his/her educational program.
Health and/or Nutrition – student has ongoing health/dental/nutritional needs
Poor Attendance – student’s absences exceed his/her school’s policy for daily attendance or individual class attendance.
Homeless – according to the McKinney-Vento Homeless Assistance Act, which should be applied only to in school students P3 to grade 12, (don't check this for OSY children)
(a) In general ``homeless'' or ``homeless individual or homeless person'' means
(1) an individual who lacks a fixed, regular, and adequate nighttime residence; and
(2) an individual who has a primary nighttime residence that is--
(A) a supervised publicly or privately operated shelter designed to provide temporary living accommodations (including welfare hotels, congregate shelters, and transitional housing for the mentally ill);
(B) an institution that provides a temporary residence for individuals intended to be institutionalized; or
(C) a public or private place not designed for, or ordinarily used as, a regular sleeping accommodation for human beings.
Mobility – Any movement across school district lines in the preceding 12 months.
ELL – student is an English language learner as determined by the school district for K-12 students. For pre-school and Out of School youth this can be determined by MEP staff.
Retention - student is repeating the same grade as last year. Students going from pre-First to First or DK to K are considered to be retained
Credit Deficient - student in grades 9-12 who is lacking the sufficient appropriate/required credits to graduate should be considered Credit Deficient. As of May 2012 these are: 4.25 credits at the end of 9th, 10.5 credits at the end of 10th, 16.75 credits at the end of 11th, 22.5 credits to graduate.
Failed State Tests - If a student has failed a state test in the previous year this should be checked.
Below modal grade - student is not age/grade appropriate for instance, (with the exception of September - December birthdays) when entering school in September
* 1st graders should be 6
* 2nd graders should be 7
* And so on.
Low Academic Grades - children who have low academic grades, ie
- K-6 - Any migrant child scoring less than a 3 on a 4 point rubric, C, S-, unhappy face, 75 or equivalent in any marking period in any core subject will be considered to have low grades.
- 7-12 - Any migrant child scoring below 75 in any marking period in any credit bearing class will be considered to have low grades.
Education Interrupted during school year - student who in the preceding 12 months changed school buildings or missed significant amount of school time (10 days or more) during the regular school year (usually defined as September through June) due to the student's family's lifestyle.
PFS (Calculated) - PFS stands for Priority For Service and indicates that the student has met at least two conditions, one being that her/his education has been interrupted during the school year and another being any of the other fields marked with an asterisk. Those other fields are ELL, Retention, Credit Deficient, Failed State Tests, Below Modal Grade and Low Academic Grades. This is a calculated field. You can not put a check mark in the field manually. The check mark only appears when at least two conditions have been met.
Acculturation Support – The youth could benefit from teaching or coaching about the American culture and/or the community could benefit from a better understanding of the youth’s culture.
Career Education – The youth lacks knowledge of available career/vocational opportunities.
School Readiness services that assist students with skills necessary to successfully enter Kindergarten
HSE – A youth currently not enrolled in school lacking a high school diploma.
Interpretation – Student needs interpretation services in order to be able to make informed life decisions.
Life Skills – Youth lacks necessary skills to meet the challenges of daily living.
Literacy – student lacks age appropriate functional reading, writing, listening, and speaking skills.
Transportation – A lack of transportation is preventing the youth from addressing one or more needs.
Update Immunizations – student lacks immunizations or adequate immunization records.
Course History Panel
This tab is to keep track of students' credit accrual.
The Course History records all the courses that students in 8th-12th grade have taken during the time they have been enrolled as Migrant Students in NYS. It is divided into 2 tabs: Course History and Cumulative Credits.
There are two grids at the bottom of the panel. The right grid is the School History grid. Select the correct School History line then click on the + (insert record) button.
The following fields are required to be accurately entered on the Course History tab:
Subject: The name of the subject area (e.g. History, English) that corresponds to the course title.
Course Name: The name of a course (e.g. Algebra, Art I, Problems in Democracy)
Course Type:An indication of the general nature and difficulty of instruction provided throughout a course. The choices are:
1. Regular: A course providing instructions (in a given subject matter area) that focuses primarily on general concepts for the appropriate grade level.
2. Honors: An advanced level course designed for students who have earned honors status according to educational requirements.
3. Pre-Advanced: A course in preparation to admission to an AP Program.
4. Advanced Placement: An advanced, college-level course designed for students who achieve specific level of academic performance. Upon successful completion of the course and a standardized Advanced Placement examination, a student may receive college credit.
5. International Baccalaureate: A program of study sponsored and designed by International Baccalaureate Organization and meets the needs of secondary students between the ages of 16 and 19 years.
6. Not applicable
7. Other
Course Section: The prescribed duration of course taken. Choose from:
1. Full Year
2. Section A - the first of two equal segments into which the course is divided
3. Section B- the second of two equal segments into which the course is divided
Term Type: The prescribed span of time that a course is provided, and in which students are under the direction and guidance of teachers and/or educational institution
1. Full School Year*
2. Intersession
3. Long session
4. Mini-term
5. Other
6. Quarter
7. Quinmester
8. Semester*
9. Summer Term
10. Trimester
11. Twelve months
NOTE: These options were made to accommodate course data at a national level. The options with an asterisk (*) are the most common options for students in New York State.
FOR PARTIAL CREDIT:
You will use these fields when a students that is attending 8-12th grade departs from your region. After you receive a departure for a student in those grades add all the courses that the student was taking and add the last grade you have on record as the Grade to Date for the student.
IMPORTANT for departed students: It is expected that Data Specialists enter the most recent course information that the METS have available and the fields for partial credit.
Important: As part of MSIX Data Completeness, these fields will be review for High School students that have departed as of 09/01/14.
Clock Hours: For courses that have NOT been completed (or credit granted), the number of clock hours to date that the students has completed. If possible, enter the hours completed by the student at the time of departure.
Grade to Date: For courses that have NOT been completed (or credit granted), a score indicating student performance for the grade-to-date that the student completed at the time of withdrawal.
COMPLETED COURSES ONLY:
Credits granted: The credits granted to the student for completing a given course or a section of a course (e.g. 1.0, 0.50).
Final Grade: For courses that have had credit grated, a final indicator of student performance in a class at the time of withdrawal as submitted by the instructor.
Cumulative Credits tab:
On this tab you can see a count of all credits entered on the Course History tab, divided by grade. If you want to know how many credits a student has, look at the last row and cumulative credits column. In the example below, this student has 9 credits recorded by the end of 10th grade.
Test Panel
This tab is to enter the assessment/test data for migrant students
There are two grids at the bottom of the panel. The right grid is the School History grid. Select the correct School History line then click on the + (insert record) button.
Name: The title or description, including a form number, if any, that identifies a particular assessment. Please pick from the list provided. Be very careful when choosing the correct Test name
Code: Click tab to move from this field since it gets automatically filled when choosing the test name
Score Results: A score of the performance of a student on an assessment.
Date: The month and year on which an assessment is administered.
Interpretation: The assessment proficiency level attributed to the Score Results. Ex. Proficient, Passed, 2-meets basic standard
IMPORTANT for In School students: If a student is not exempt or opt out from an assessment, an interpretation reflecting the proficiency level to the Score Result must be entered
The following fields are Y/N choices. We exclusively use to enter assessment information for In School students. When entering the assessment information, please choose accordingly:
Opted Out
Present
Tested
Exempt
IMPORTANT: In School students with assessment information must have Test Name, Score, Date, Interpretation, Opted Out, Present, Tested, and Exempt.
Note: If a student departed prior to the assessment, you do not need to any information regarding the assessment
The following fields are used to enter NYS Migrant Education assessments such as the Early Childhood Assessment (ECA) or the OSY Oral Language Test:
Pre-Score
Post-Score
Hours since Pre-Score
IMPORTANT:For ECA, enter the Pre-Score, Post-Score and Hours since Pre-Score on the same test line. The test line must be linked to the enrollment line in which the Pre-test was done.
IMPORTANT: For OSY Oral Language Test, enter the Pre-test score in one test line linked to the enrollment line in which the Pre-Test was done. Then, enter the Post-test score in a new test line linked to the enrollment line in which the Post-test was done. Also, make sure you entered the accumulate test score into the "Score" field.
Health Panel
This was planned for but made much simpler when HIPPA concerns reduced the content.
Supplemental Programs Panel
Student View - Supplemental Programs Panel
This is where you record the direct and support services provided to the student during a given enrollment period. A student may be in different supplemental programs during the school compared to the summer term.
Please use the Supplemental Service Codes table uploaded under Student Forms as a reference for the codes.
NOTE:METS may at their discretion create additional Supplemental Codes in the range above 060. The information in those codes is not seen by the state server.
In order to add a Supplemental Code please refer to the Edit Codes section of the manual.
There are two grids at the bottom of the panel. The right grid is the School History grid. Select the correct School History line then click on the + (insert record) button.
Program field - Click with your mouse to get the pointer on this field. Begin typing the supplemental program name or select it from the drop down box.
Code field - MIS2000 fills this in when you select a Program. TAB past this field.
Start Date - MIS2000 fills this in with Enrollment Date from the affiliated School History line selected in the grid to the right below. This can be changed to a date that is between the Enrollment Date and the Withdraw Date for the selected School History line.
End Date field - MIS2000 fills this in with the Withdrawal Date from the affiliated School History line selected in the grid to the right below. This can be changed to a date that is between the Enrollment Date and the Withdraw Date for the selected School History line.
Hours field - You should enter hours for instructional supplemental services such as Reading and Math. Please refer to the Supplemental Service Codes page under "Student Forms" to check which SP require hours.
Contacts field - You should enter contacts for all supplemental services.
Use of buttons below Start Date
Add SP (supplemental program) to most recent Enrollment check box
- by checking this box the program selected will be attached to the most recent Enrollment line.
The check box is highlighted below.
When this box isn't checked two things can happen - 1) if this SPCode grid is blank the new supplemental code will attach to the top line(most recent school history line)of the school history grid 2) if there are existing supplemental codes in the SPCode grid, then the new SPCode will attach to the school history line that had the most recent supplemental codes added. Please note that this may not be the school history line that you want to attach the supplemental program to.
Migrant Funded, District Funded, Title 1 Funded Yes/No fields
Currently the default is Migrant Funded, Y, District Funded, N and Title 1 Funded, N because Supplemental Program funding is from the METS. Some Supplemental Programs have other funding and should be noted as such.
Please note When you are recording summer supplemental services be sure to include only services funded by the migrant education program.
Family Panel
Student View - Family Information Panel
Main reasons to use this screen.
- To update address for family.
- To separate a family when some students go with one parent and some with another parent.(See the Set Button directions below.)
- To maintain mailing label information by family.
If you update an address for a family when the family composition hasn't changed you only need to enter the information on the Family Information Panel for one of the student and it will be updated for all the students in the family.
Current Parents: Father Last Name, First Name, Mother Last Name, First Name fields - These fields default from the most recent COE Census Panel, when you enter a new COE and when you change any field on the COE Census Panel. When you enter new information or edit existing information from the family panel it does not change the COE Census Panel information.
Note: If at a later date you edit the COE Census Panel and you have not change anything on the Family Panel, the information on the Student View - Family Panel will be overwritten by the COE Census Panel information.
Current Address, City, State, Zip and Phone fields - These fields default from the most recent COE Census Panel, when you enter a new COE and when you change any field on the COE Census Panel. When you enter new information or edit existing information from the family panel it does not change the COE Census Panel information. After you have made a change of the Family Panel, any changes on the COE side will not be copied to the Family Panel.
Example: You received a change of address for a COE that you processed two days ago. You made the changes on the Family Panel. Then, you received an email from the recruiter saying that the original address on the COE was wrong. When you make the changes on the COE side, the changes on the COE would not override the data fields on the Family Panel. Hence, you will still have the most current address on the Family Panel after having corrected the original address on the COE side
Mailing Address, City, State and Zip fields - These fields default to the most recent COE for the family. Changes made to the COE Census Panel do not show up here. If you intend to use for mailing labels on any other purpose, update the information as changes become available. Some Data Specialists choose to ignore this and use the Current Address fields only.
School District, County fields - currently optional. Type in School District. The County is filled in by default from the COE Census
Panel.
Move Date field - currently optional.
Comments field - optional. Can be used for directions or other information METS deems important.
The Set and Clear Buttons - When you click on Set a Find Family window appears. If you are changing the child to live with another parent/relative/guardian you can search to see if the parent is already in the database. If the parent is found Select him/her. If the parent is going to set up a separate household or is not found in the search you will need to make a new family.
If you need to move additional child to another family you have to search for the child and then search for the family and select it. You have to go through the process for each child that is joining another family.
The Clear Button erases the contents of all the Current Parents field. The information is not removed from the database, you can use the Set button to search for the family again.
OSY Profile
This page is exclusively for OSY. This is the screen where you enter the information collected through the OSY Student Profile.
NOTE: Every OSY student (including D+ and DOs) need to have a profile.
There are two grids at the bottom of the panel. The right grid is the School History grid. To enter a new profile, select the correct School History line then click on the + (insert record) button. NOTE: You can only add one profile per enrollment line.
The page is divided into 2 tabs: Student Info and Categories.
The fields MEP Program, COE number, Address, Phone number and Last Grade attended are populated based on the information entered on the most recent COE.
Enter the information according to what the migrant educator collected. When done with the fields on the "Student Info" tab, continue to the "Categories: tab.
Please remember that we need to complete an OSY Student Profile for every performance period that a student was present in NY. Example: A student moved to Naples NY on 7/30/15 and a OSY Profile was completed on 8/30/15. If the student was still present on the area on 9/1/15, we need to enter a profile for the new performance period (09/01/15).
Printing Out Of School Youth Profiles:
Go to Reports/Snap Report and select OSY Student Profile.
Choose any of the provided filters and check that the Start Date and End Date are correct (Example: 09/01/15-08/31/16).
Click "Run Report"
If you want to print only the profiles of the students missing the OSY Profile, add the following filter:
OSYStuProfile.PROFILE_DATE is null
Reports
Reporting With MIS2000
MIS2000 offers a number of ways to create reports from the data.
Basic reports can be made using the Report Builder.
You can use the Report Builder to get information quickly from MIS2000. You can print the information with very little formatting or you can make it better looking using Designer. Some people export the information to another program like Excel and do the formatting that they need there.
There are SNAP reports that are often created by the MIS2000 staff and put on your computer when you get updates. You can also make SNAP reports yourself.
All reporting starts by clicking on the word Reports on the menu at the top of all the MIS2000 screens. You can access reports from COE or Student View. When you click on the word Reports you can choose Snap! Reports or Report Builder
What is Report Builder?
Report Builder is a tool which allows users to create their own reports in MIS2000. If you need to know how many students are enrolled in a particular school, or the names of students who scored a particular grade on a test, Report Builder will make it easy for you.
Report Builder is made up of three parts: Selector, Designer, and Snap Reports.
· Selector allows you to choose the student or COE data that you want included in your report.
· Designer (found at the bottom of the Snap Setup tab) allows you to format your Select data and make you report look polished and professional.
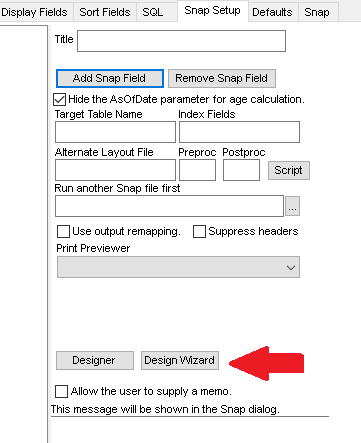
· Snap Reports allows you to run the report you have created
Report Builder
Report Builder: An Overview
Report Tab
This tab gives you a list of the Report Types you can base your report on. For example, you can base your report on all enrollments in your database, or on the most recent enrollment for each student. The most commonly used reports are:
All Enrollments: gives you information for any enrollment line
Most Recent Enrollments: pulls the data exclusively from the most recent enrollment line.
COE: gives you the opportunity to run the data based on the fields associated with the COE
If you would like to see more advanced reports, you can click on the Advanced bottom on the right side of the screen. This bottom will show you other reports such as All Enrollment (Outer) which will give you data showing students with or without having the data requested on the display information. Example: running a list of 9-12th graders and if they have test information.
To select a Report Type, simply click on it, and a list of tables included in the Report Type you selected will appear. You are now ready to move to next step.
Comparisons Tab
The Comparisons tab is where you define what records you want to see. For example, you can tell Report Builder to show you only students in a particular district, or only students with enrollment dates within a certain year. You can add unlimited comparisons to any report.
Display Fields Tab
The Display Fields tab is where you choose which fields you want to be displayed in your report. You can display unlimited fields on any report.
Sort Fields Tab
The Sort Fields tab is where you can choose the order in which you want your report to be listed. For example, you can dictate that you want your report ordered by last name, or by enroll date, or by district code.
Sorting on more than one field
You can sort on more than one field. For instance, you could sort by Region Code, District Code and Last Name.
The sort field that is listed first will be sorted first. The sort field listed second will be sorted second, and so on. For example, say that you added two sort fields to your report: District Code and Last Name. If District Code is listed first, all the entries in your report will be sorted by district. All the "District A’s" will be together, all the "District B’s" will be together, etc. Then, within each District Code, the students will be sorted by Last Name. If you sorted by Last Name first, then by District Code, the entries would be sorted first in alphabetical order by last name. Then, within each last name (the Smith’s for example), the districts would be listed in order.
Moving Sort Fields Up and Down
To move a sort field up or down, select the field in the large white field. Then press the Move Up or Move Down button. The field will move up or down, accordingly.
SQL Tab
The SQL tab appears only when you have checked the Advanced check box at the bottom of the Report Tab. SQL stands for Sequential Query Language and shows you the syntax of the comparisons that you have submitted in the form as they are presented to the database engine. You only need to refer to this tab if you are curious or MIS2000 staff request you to do so.
Snap Setup Tab
This tab is where you can modify reports to be run in Snap Reports. Snap fields listed here will be available as filters in Snap Reports. Also, this tab allows you to prepare your Select Data for Designer.
Snap Tab
This tab is where you run, print, and save your report.
To run your report, press the Run Report button.
To save your results as a file, click on Show data. Then press the Save as File button. This will save a copy of the data in the format of your choice. Choices are comma separated values (csv), tab delimited text (txt) or pipe delimited text (txt). The comma separated format is frequently used to bring files into the Excel spreadsheet program.
Basic Selector Tutorial
This tutorial will only take a few moments, and will teach you how easy it is to create your own custom reports.
1. Open the Report menu at the top of the MIS2000 screen, then select Report Builder.
2. You may want to maximize the Selector window by pressing the square in the top right corner of the window.
3. Notice that there are 7 tabs across the top of the Selector screen. The first tab is the Report tab, and it will be open.
4. Uncheck the Advanced tab for now.
5. Press the New Report button.
6. From the Report tab, click on All Enrollments. Wait until you see the list of tables appear in the white field to the right before moving on to the step 7.
7. Click on the Display Fields tab. Click on the + beside the Student table to open it.
8. Click on Last Name to select it, then press the Add Display Field button. You will see "Student.Last Name" appear in the large white field.
9. Repeat step 7 to add First Name to your report. Now students' first and last names will appear on your report.
Your screen should look like this.
NOTE: You can also double-click on a field to add it to the display
list.
10. Click on the Sort Fields tab. Open the Student table and select
Last Name.
11. Press the Add Sort Field button. "Student.LastName" will now appear in the large white field. Your report will now be sorted by last name.
Your screen should look like this.
NOTE: You can sort on more than one field. For instance, you could create a report and sort it by District Code and Last Name. The sort field that is listed first will be sorted first. The sort field listed second will be sorted second, and so on.
For example, say that you added two sort fields to your report:
District Code and Last Name. If District Code is listed first, all the entries in your report will be sorted by district. All the "District A's" will be together, all the
"District B's" will be together, etc. Then, within each District Code, the students will be sorted by Last Name.
12. Press the Results tab, then press Run Query. This report shows you the names, in alphabetical order, of all the enrollments in your database.
Congratulations, you have just created a report! See how easy it is?
Exercise
Based on the above steps, create an All Enrollments report that
displays Sex, Race, and Last
Name.
Sort your report by Race