COE View and Data Panel
Section One
Overview
Children are eligible to receive MEP services if they meet the
definition of “migratory child” and if the basis for their eligibility
is properly recorded on a certificate of eligibility (COE) or other
written or electronic form. In this manual the paper copy or electronic copy of the COE
that is filled out by the recruiter will be referred to as the
“certificate.”
When a COE certificate is received by the local METS it should be
added to the local MIS2000 system. Before entering the information from a COE certificate, Data Specialists do a Student Search under
the Student View to see if the students are already on the local or
state database. To learn how to do this go to Student View/Search Student.
Important: When COE information has been added or updated the local METS database must be uploaded daily to the state server.
Our current paper COE certificates have room for three student listings. Some families have more than three students. In those cases the recruiter fill out as many COEs as necessary with all the required fields including parent's signature on all COEs. The Data Specialist will enter all COEs to completion into the system. Example: A family with 6 students moved to your area. The recruiter will fill out 2 COEs with all the required information. The Data Specialist will enter both COEs (number and required data fields) separately into the system. You can add a note on Directions about having 2 COEs for that family.
Step One.
Open MIS2000 and go to the COE View as shown below
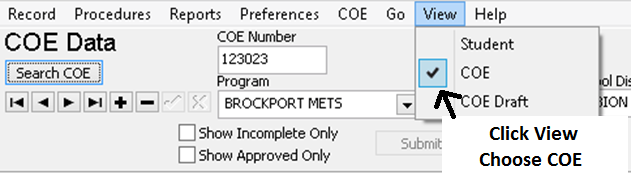
Keep the CAPS LOCK key on at all times when using MIS2000. All data must be entered in capital letters.
Use the TAB key to move from field to field when moving sequentially over the screen. Use the mouse pointer to jump to a field to edit.
Here's a graphic to show what the symbols below the Search COE button mean.
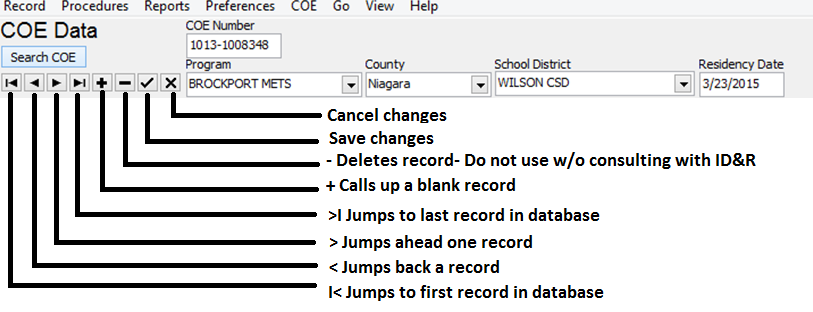
There are some powerful buttons here. The Delete Button on the COE Data panel (the – minus sign) should not be used without consulting with the state ID&R office.
Information that you have entered is saved any time that you leave a screen or exit the program even though you have not clicked on the Check button.
COE Data Panel
Includes the fields COE Number – Approved on the top portion of the screen of every COE screen.
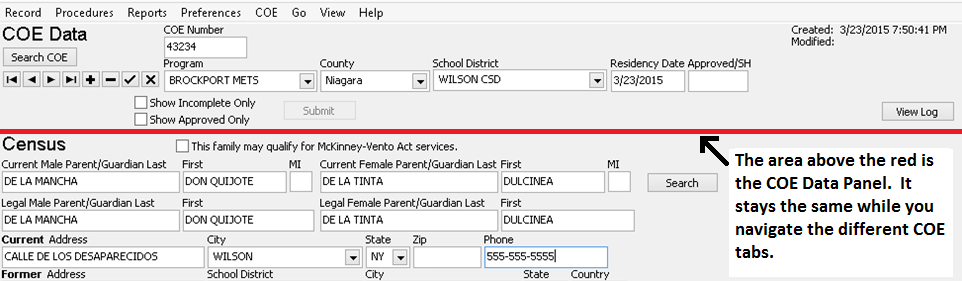
On the COE data screen left click on the + sign, which is the
“insert record “ key.
Enter the COE number in the COE number field and hit the TAB key to advance to the next field, the Program Name.
In the Program Name field you should choose or type your local METS. Then hit the TAB key to move to the next field, County.
The County field please choose or type the official county of the school district.
Hit TAB to move to the next field, School District.
School District field Choose or type the School District name. Please note the School District name is usually different than the Facility Name (building).
Residency Date is given by the Recruiter, it is the date in which the student moved to the area
The Approved field is State controlled. You will not be able to enter anything into this field on a machine at a local METS. The Approved field will have a date in it when sufficient documentation has reached the state ID&R office and has been approved for funding.
Census Panel
The COE Census Panel
The COE Census Panel starts with the Current Father Last field and
continues to the Directions/Notes field.
In the Current Father Last field (#7) type in the last name
of the Current Parent/Guardian/Self Male
For a person moving on his own put the name of the person in the
Current Father/Mother field as appropriate.
In the Current Mother Last field (#8) type in the last name
of the Current Parent/Guardian/Self Female
For a person moving on her/his own put the name of the person in the Current Father/Mother field as appropriate.
As you type in the Current Father/Mother names MIS2000 will copy that information into the Birth Father/Mother fields (#9, 10).
If the Current and Birth Parent names differ you must manually edit the Birth parent names.
The Search (Family) button allows you
to see if this family has been identified and entered on your METS’s
MIS2000 database.
The Current Address, City, State, Zip, Phone fields (#11, 12,
13, 14)
Type in the current physical address from the COE. If there is PO Box
add it to the Current Address field after the street address.
The Phone field (#15) is for the family’s telephone number with the area code.
The Home Base Address, City, State, Country fields (#16) are called Homebase / Former Address on the COE certificate
Fill in the Home Base/ Former School District if known.
Name of Next of Kin field (#17)
Name of Next of Kin Telephone (#18)
Directions/Notes field (#19) should get the directions or
comments the recruiter put on the COE. Please note that no eligibility
comments or questions should be included in this section.
Here is an example of a COE for an OSY student

Qualifying Move & Work Panel
This is the Eligibility Data from Section III of the COE
certificate.
Enter the information from the COE.
If there is a problem with the COE and a chance needs to be done, please CONTACT RECRUITER first.
The Panel is divided into two tabs: Items 1-6 and General Comments .
Item 1
From (School District, City, State, Country) To (Current School District, City, Sate) Make sure you enter the correct information since these fields are used to confirm eligibility
Item 2
Children Moved drop down box has three choices: to join, on own, moved with. Choose the correct letter based on the COE certificate.
TheWorker Name field (#23) is taken from the First Last of the Worker on the COE certificate.
The Worker Relation drop down offers four choices,
Guardian, Parent, Self, Spouse. Choose the correct choice based on the COE certificate.
Item 3
The Qualifying Arrival Date is determined by the recruiter. Make sure that the Qualifying Arrival Date is before or equal to the Residency Date
Item 4
The field student moved due to economic necessity due to has three choices. Make sure you enter the information according to the COE. Also, if the student did not obtain work, make sure you fill the second field of this item.
Item 5
Qualifying Work can be selected from a range of activities collected throughout the State. If you cannot find the activity of a "similarly close" activity, send an email to the ID&R/MIS2000 Director to add the activity to the list.
TheTemp/Season drop down is selected based on Temp/Season, field on the COE certificate. The choices are Temp (T) or Seasonal (S).
The Agri/Fish drop down is selected based on the Agricultural or Fishing on the COE certificate. The choices are Agricultural (A) or Fishing (F).
Item 6
This item needs to be completed in case the type of work was identified as "temporary".
General Comments. Please make sure you enter all the information given by the recruiter.
The COE Child(ren) Panel
This is the screen where you link the child(ren)s information from the COE
(CHILD/SCHOOL DATA) to the COE child(ren) panel.

You need to add each child individually via either the Add Child –
New SH (School History line) button or the Add Child – Existing SH (School
History line) button.
You use the Add Child – New SH button when you want to create a new
school history line for the child.
You use the Add Child – Existing SH button when you want to attach
this COE information to the most recent existing school history line.
Both buttons work the same way. Select the appropriate button.

NOTE: The Remove Child from COE button is to be used when you
erroneously add a student to the COE. Removing a child from the COE
Child(ren) panel does not remove the child from the MIS2000 database.
After clicking "Add Child" a student search screen appears. This screen is accessed from both the COE View and the Student View.
Student Search Screen
This screen has seven tabs across the top. First we will describe
how to use the search available on the Key Data tab.
Do Search For Child -
Searching for a child is an art which you will learn as you go
along. There are multiple strategies to search for a child. Searching here
works much like searching with Google. The more criteria you put in the
fewer hits you will get. Use as few fields as necessary to locate the
child.
Last Name field - Type in four or more characters. You can
type more characters to narrow the search.
Last Name 2 field - Rarely used except to narrow the search
First Name field - Type in four or more characters. You can
type more characters to narrow the search.
Middle (Name) field – Rarely used except to narrow the search
further.
Student ID field – Rarely used with the exception of locating
errors in student’s name.
Birthdate field – Used when you have multiple identical names
or when you only have the birthdate.
Birth City field – may be eliminated from search but not from
display below.
Advocate field – The Show Enrollment Info check box must be
checked for this criteria to be used in a search. If the Advocate’s
name hasn’t been added to a School History line for the child this
search won’t bring up the child’s record.
COE Number field – Rarely used when adding a child to the
COE. The advantage of this search is that you can locate a group of
children. This is more often used from the Student View than in the COE
View. For example if you need to update information for all the
children on one Certificate of Eligibility.
Male Parent and Female Parent fields – Rarely used when
adding a child to the COE. The advantage of this search is that you can locate a
family without looking up the COE number or locate a child when you
don’t have the whole name of the child at hand. This is more often used
from the Student View than in the COE View.
Buttons on the Right side of the screen
The Do Search for Child button searches your local data only. Click
on this button after entering the criteria in the fields described above.
A list will appear below. If/when you locate the student highlight the
name by clicking on that line and click on the Select Child button. If
no names appear from the local search expand your search by using less
criteria or using other fields. Also check spelling. If no name appears
proceed to Search Remote. This procedure is described below.
Select Child button - When you locate the student, highlight
the name by clicking on that line and click on the Select Child button.
This takes you back to the COE Child(ren) Panel.
Add to List button – Rarely used. Can be useful for creating
a list of students for printing information about them.
New Child button – When the child doesn’t appear on the local
or remote search click on this button to create a new student ID. This
will take you back to the COE Children Panel.
Close button – Used to close the window.
Search Remote button – This searches the statewide database
for possible student matches. A list will appear below. If/when you locate
the student highlight the name by clicking on that line and click on
the Download Student button. If no names appear from the local search
expand your search by using less criteria or using other fields. Also
check spelling. If the server is down or unreachable postpone adding
the child to your database.
IMPORTANT; When adding a student to the COE, it is required to do a Student Search and a Remote Search per student in order to prevent duplicates throughout the State
Download Student button – This button is grayed out until you
have found the student on the statewide database via the Remote Search.
When you select the student and click on the Download Student button
you will be taken back to the COE Children panel.
You will repeat this procedure for each child on the certificate.
You will be doing this for each and every child on the COE. It is a necessary process and you will get use to it in a short amount of time.
Use of the other tabs will be described when discussing the Student
View of MIS2000.
COE Children Panel Completion After Adding a Student Found via a
Search
If it is a new child complete the fields.
If the child was found in a search, edit and update all fields.
Please be sure to edit the QAD and Residency Date when adding a child with an
existing School History (SH) line.
Last Name, First Name, MI fields (#30A) – Edit these fields
to make sure they are accurate and complete.
Sex field (#30B) – type M or F
Birthdate field (#30C) – mm/dd/yy
Age field (#30D) – tab across this field. MIS2000 will
calculate it based on the birthdate that you enter.
Ver(ification) field (#30E) – can be:
1003 Baptismal or Church Certificate
1004 Birth Certificate
1005 Entry in Family Bible
1006 Hospital Certificate
1007 Parents Affidavit
1008 Passport
1009 Physician Certificate
1010 Previously Verified School Records
1011 State-issued ID
1012 Driver License
1013 Immigration Document
2382 Life Insurance Policy
9999 Other
Birth City, State, Country fields (#30F) – type in the
information obtained by the recruiter.
Grade (#30G) – use
01 – 12 for grade levels,
D+ student has dropped out in previous funding years
Note: If D+ is selected we will need to note the grade at the time of dropping out.
Note: Drop Out Students If a student drops out of school during the CURRENT academic period (09/01/1*-06/2*/1*), the grade stays the same. We will only change the "Still in School" data field from "Y" to "DO"
DK – developmental kindergarten
K – kindergarten
OS – out of school youth, never attended US schools
P0 – preschool not reaching 1st birthday
P1 - preschool between 1st and 2nd birthday
P2 - preschool between 2nd and 3rd birthday
P3 - preschool between 3rd and 4th birthday
P4 - preschool between 4th and 5th birthday
P5 – preschool, 5 years old, not in kindergarten
UG - ungraded - this should also be used for IEP students still allowed to attend school after getting an IEP diploma
School ID – tab over this field and enter the School
Building, which will bring in the School ID
School Bldg. – Enter the current school building name. Be
sure that the one you enter is in your METS’s region. If more than one
choice appears for the building name please choose carefully.
IMPORTANT: School Building should be consistent within school history lines during a performance period unless student moved to a different area or school district.
Out of school youth (OS), dropouts (DO or D+) and pre-school (P0 – P5) not attending classes should have the school district name.
Language field (#30H) – enter the language from the
certificate
1 E (English)
2 S (Spanish)
4 V (Vietnamese)
6 H (Haitian/Creole)
7 O (Other)
8 M (Mixteco)
9 K (Korean)
10 P (Polish)
11 R (Karen)
12 Y (Kayah)
Race field (#30I Ethnicity) - From the certificate convert
1 -- American Indian or Alaskan Native
2 -- Asian
3 -- Black or African American (not Hispanic)
4-- Hispanic/Latino
5 -- White (not Hispanic)
6 -- Native Hawaiian or Other Pacific Islander
7 -- Two or more races
Enr. Date field – The Enr(ollment) Date field.
Summer Enrollment
The METS Enrollment Date will be first date of the summer eligibility period of the current summer (i.e. June 26, 2015). If the student moves in after the first date of the eligibility period (i.e. after June 26, 2015) the METS enrollment date will be the residency date for that student.
School Year Enrollment
The METS Enrollment Date will be September 1st of the current school year if the student is residing in the district on September 1st. If the student moves in after September 1st then the METS Enrollment Date will be the residency date for that student.
Please note:
When the Residency Date on the certificate is within the current
funding year, use the Residency Date as the Enrollment Date. If the
Residency Date is prior to the current funding year use September 1st.
Before CSPR Submission: For students identified after 9/1/14 and before CSPR submission (normally the first week of January) with a Residency Date before 9/1/14 put in an R Enrollment for Enrollment Date of 8/31/14 and Withdraw on 8/31/14. Then, enroll the student for the current year, in this case, 09/01/14.
Example: Family X identified on 12/15/14 (New Family/Form) with
Residency Date of 7/1/14. Family should have Enrollment Date of 8/31/14
and Withdrawn 8/31/14 of Type R. Then Enroll the family on 9/1/14.
After CSPR Submission: For students identified after CSPR submission (normally the first week of January) with a Residency Date before 09/01/14, the enrollment date will be the first day of the enrollment period. You cannot add an enrollment line for any past year in which CSPR was already submitted to the State.
Example: Family Y identified 4/22/15 (New Family) with a Residency Date of 8/10/14. Family should have Enrollment Date of 09/01/14.
QAD field – The Q(ualifying) A(rrival) D(ate) field
Res. Date field – Res(idency) Date field
Student IDs – This number is created by MIS2000 when a student
is added to the database.
Departure Panel
Departure Information needs to be documented and shared with METS and the ID&R Office.
Handling Departure Information
When you receive Departure information from a RECRUITER, you could individually depart from the Student View or as a group or individually from the COE side.
On the COE Departure panel you can do one, two or more children at once. Enter Departure Date, Forwarding Address, City and State. As minimum, you should enter the State to which the student departed.
NOTE: Unknown is not a valid entry for departures.
NOTE: If student departed to Mexico, enter "MX" as Dep to State.
Once Departure information is entered, select the students you
want to depart by highlighting appropriate names. Finish by
left clicking on the Update Selected Students box.
Now, you need to individually withdraw every students that has been departed. For the most part, the withdraw date will be equal to the departure date unless the students expired before the departure date.
Also make sure that the departure information is on the correct (most recent) enrollment line on student side/school history tab.

Other steps regarding Departures:
- Send a notification to the State to which the student departed on MSIX.
- Date stamp the departure form, make a copy of the form for your files and send original to the ID&R office.
Signatures Panel
Signatures will appear if the COE has been filled out via the Tablet PC.
If entering paper COEs, please make sure you add the information provided by the recruiter.
Please check that the information is complete and that both signatures, parent/guardian and staff are completed.

The Eligibility Panel
Here is where the Eligibility Comment Section form needs to be entered. This panel has two tabs and six fields. The form (also referred as Secondary Sheet) is used by recruiters to document eligibility of: As of 5/1/16, recruiters will be submitting a yellow copy of this form along with the paper COE. Please enter the information written in the form on this tab and staple to the Paper COE. If you are reviewing an ECOE, please make sure all the pertinent fields are entered on the form.

Checking a school listing using the NCES Codes
If you want to confirm that you are connecting the student with the correct school you can check the NCES code at the following site.
http://nces.ed.gov/ccd/schoolsearch/
Which looks like the following:

Next, put in a NCES code Example: 360558000286
and get something that looks like this

then click on the school name for more information like this.

Correct school assignment for students attending BOCES
If a student attends a BOCES please enroll him in the school district and building that she/he would be attending if not going to BOCES, ie, the home district that is sending the child to BOCES and paying for the education.